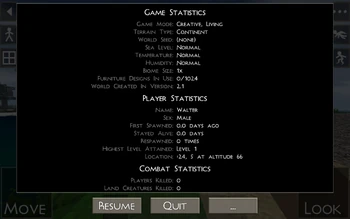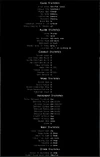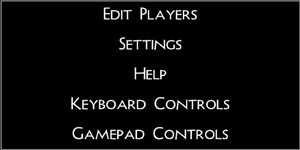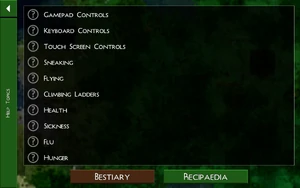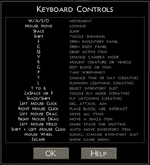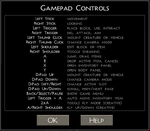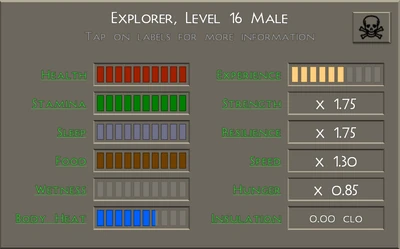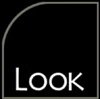This page describes the various virtual buttons that are used while playing Survivalcraft and how to use them. It will show you how to operate the game using the Graphical User Interface (GUI).
For use of other input devices, see the keyboard controls or gamepad controls pages.
There are three groups of buttons. One down the left edge, one down the right (and perhaps across the top) and the motion controls on the bottom.
The rest of the screen is used to place or break blocks. A short touch will attempt to place a block at that location or to use an interactive block, like a chest. If you are holding certain items, a short touch will activate those items instead of placing them. Those items include the various buckets, the rake and the match. These items can be dangerous to activate at the wrong time, see this warning(hotbar caution) for more information. A long touch will start to break the block you are touching.
from the Help Topics
(added in 2.1)
'Touch Screen Controls'
Use the touchpad at the bottom left side of the screen to move. Tap it once to jump. This can also be configured to use directional buttons instead of the pad.
Use the touchpad at the bottom right side of the screen to look around. Tap it once to jump. You can also drag your finger across any area of the screen to look.
You can tweak control scheme of the game in the Controls and Sensitivity settings. Experiment with different options, for example you might find you prefer buttons to touchpads, or split touch with crosshair to regular controls. Controlling a first person game on a small touchscreen may look difficult, but once you get the hang of it, it is no different than using a gamepad or a mouse. Because tou can touch any part of the screen at any time, some actions like block digging or placement may even be easier.
Some cheap or old devices have low quality touchscreens or buggy touch drivers. They might intermittently drop active touch points, or mix them up if touched at more than one place at once. These are best avoided as playing on them is extremely frustrating.
Left side of the screen
There are 3 buttons on the left side of your screen: the Back button, the Body button and the Hand-craft button.
Back (pause) (left dart)

This is essentially a pause button while you are playing the game and opens up the Pause screen. Pressing any other button does NOT pause the game and you can be attacked while in any other window or screen. This button is also used when you are using the other screens and menus.
There are 3 buttons on the Pause screen: Return, Quit and More [...]. Return and Quit are obvious. When you press [...], you get access to more actions:
Here, you can Edit Players or access the general Settings, Help or the setting for other controls (Keyboard or Gamepad). See the individual article pages for information on those functions.
Edit Players
- Opens the dialog to edit the character's name.
Settings
- Opens up the Settings Categories screen that lets you change many user and game settings.
Help
- Takes you to the Help Topics screen.
Keyboard Controls
Gamepad Controls
Body (person)


The body button opens the Body/Food window which includes more buttons, the body/food image and your inventory grid. To close this window you have to press one of the buttons on the left of the screen.
The buttons in this window are:
Vital Statistics (bars):

- Pressing this button will show your vital stats and other information. Health, Stamina, Food, Wetness, Body Heat and Experience are shown in bars. Strength, Resilience, Speed and Hunger multipliers are also shown. They can be affected by things like whether you have flu or are wearing armor. The current Insulation value is also shown.
You can tap on the labels for each stat to get a description.
- The top shows the character's name, their level and gender.
- The skull-and-crossbones button on this screen will damage your health and kill you if you keep pressing it. This would only be used if you are somehow stuck beyond help and want to respawn at your last sleep point.
Sleep (bed):

- This button will make your character sleep if the conditions are right. I.e., you must be tired enough, be in a satisfactory shelter and standing on a soft enough block.
Body/Food Image
- You can drag items from your inventory onto the body image. This is how you eat and put clothes on. Clothes can be returned to your inventory as well.
Inventory Grid
- This shows your inventory so you can drag items to or from the body. You can rearrange your inventory here, too.
Hand-Crafting (squares)

Opening up the handcraft button will give you a 2x2 crafting screen. This lets you make certain simple items including a crafting table without using a crafting table. See the crafting page for more info. To return to the game, press one of the left side buttons again.
If you are in creative mode, instead of the handcrafting grid, you will be able to access every obtainable block in the game through this button.
Remember that you may be attacked while handcrafting or eating or dressing.
You can use the 4 spaces in the handcrafting screen as extra storage if you need it.
Right side of the screen
The action bar (...)

This opens up an action bar which will stay open until you close it again.
The buttons on the action bar are:
Help (?)

- This opens the Help Topics screen where you can learn about things like Crafting and Building. There is also the Recipedia and Bestiary button.
Screenshot (camera)

- This button will let you save a copy of the screen.Tap it and a message saying 'Saved photo in Pictures' will show up once the picture is taken. The picture will be stored on the SD card, in the Pictures folder. You can choose to display the GUI and Logo in the screenshot, from in the Settings menu.
Camera View (eye)

- The camera view, added in 1.17, has three modes. First-person camera is your first and main one and will stick to you.Third-person has a little reversed and a harder controlling system. Orbit is good for pictures and viewing a spot far from you without having to travel there and still be able to use items, but you can't move.
- A fourth mode was added in the 1.29 upgrade. This is a fixed camera position. The camera does not move around with the character so pictures can be composed with the character in different positions. It is not useful in survival modes and can be dangerous.
Lightning Bolt (bolt)

- This is only available in creative mode. It conjures a lightning bolt to strike in the distance of the direction you are looking.
Time of the Day (sun/moon)

- This is only available in the Creative mode, and only works if the settings allow for changing time. You can toggle through 4 times of day with this, and while toggling, a popup tells you the phase (Sunrise, Day, Sunset, Midnight) .You directly cannot set the moon to be a certain phase, although toggling throughout days can help you get to a particular phase.
The other buttons on the right are:
Fly (person with wings)

This is only available in Creative mode. Used for flying, which means you can access some areas hard to reach or inaccessible in the other game modes.
Sneak (person squatting)

This makes the character crouch low and move slowly and quietly. Use the sneak to approach animals and you will have a smaller chance of scaring them away. This also lets you see and touch the underside of blocks that are low to the ground but you will still not be able to move under them.
Edit (paper and pencil)

The sneak button will change to this button whenever you are able to 'edit' something such as a memory bank or a battery.
Mount (person on horse)

The sneak button will change to this button whenever you are able to 'mount' something such as a horse or a boat.
Bottom of the screen
There are two motion control touchpads or 'buttons' on the bottom of the screen. The left side one controls the character's movement and the right one controls where you are looking.
Touchpads are used by pressing your finger in the pad area and sliding it to move the character. You can move faster by moving your finger farther from the touch point.
The hotbar is along the middle of the bottom, too. This can hold items you want to be able to use quickly, or often. Before you can hold anything, it must be in your hotbar first. Then tap on it to hold it in your hand.
The type of motion controls can be changed in the Settings menus as follows:
The move control mode can be changed from a touchpad to a group of buttons. The pad allows control of your movement speed while the buttons do not. The buttons will allow you to travel in horizontal or vertical straight lines while the pads generally do not.
The look control can be changed between "touchpad only", "split touch" and "entire screen". In touchpad only mode, you must start with your finger inside the touchpad area. In split touch or entire screen mode, you may start a swipe from anywhere on the screen (except for other buttons...) to control your view.
The difference is in placing or interacting with blocks. In split touch mode, there is a cross cursor and tapping anywhere on the screen is like tapping where the cursor is pointing. In entire screen mode, you can tap on the block you want to interact with even if you aren't looking directly at it. There is no cursor.
The sensitivity of each area can also be changed separately in the settings menu. A higher number means you will turn faster as your finger slides on the screen.