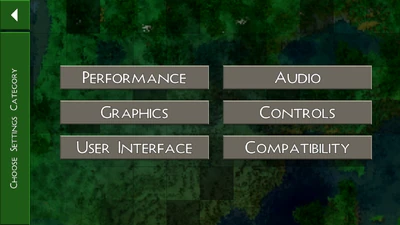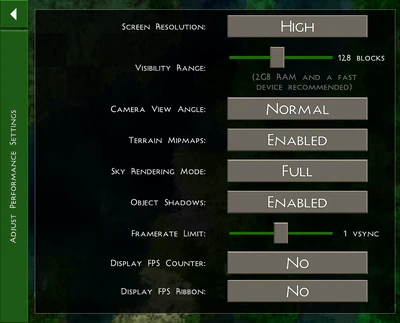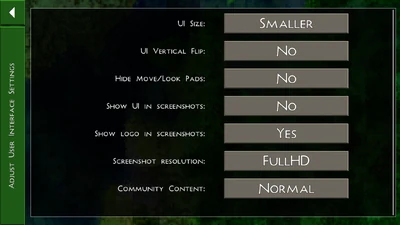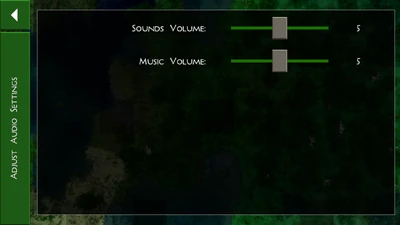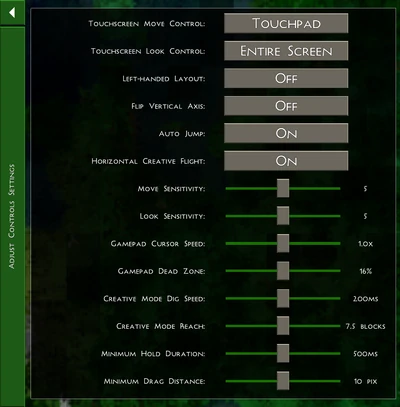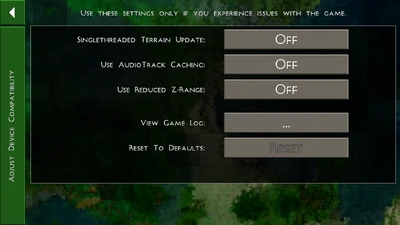This article covers the in-game settings menus and controls. These are the settings in version 2.1. The section on control settings is usually the only part used.
Performance Settings
Screen Resolution
- You can reduce the display resolution to cut the processor power required.
Visibility Range
- A higher range lets you see clearly farther away but uses more processor power. It also affects the range of electric circuits and animal spawning. The game will make suggestions when you change this value. If your system does not meet these suggestions, you may experience lagging or other problems. It ranges from 32 blocks to 320 blocks since version 2.1.
Camera View Angle
- Choose Narrow, Normal or Wide. Wide will show more on the display at once but it will be more distorted and requires more processing power.
Terrain Mipmaps
- Enabling this setting allows the game to use lower resolutions in certain circumstances while drawing the landscape. This can speed up drawing the screen.
Sky Rendering Mode
- Full = Detailed sky with visible sun, moon and stars and also visible clouds.
- NoClouds = Detailed sky with visible sun, moon and stars, absent clouds.
- Disabled = The sky appears with uniform color.
Object Shadows
- Certain objects like animals and dropped items cast shadows. Disable for no shadows and possibly, lag reduction.
Framerate Limit
- Use this to lower the maximum screen redraw rate. Reducing this rate may help with lagging problems but could make motion look choppy.
There are 3 settings on this control: "2 vsync", "1 vsync" and "Unlimited".
Display FPS Counter
- Enabling this will show the current Frames Per Second that the game is drawing the screen at. It can be used to see if something is slowing it down.
Display FPS Ribbon
- Enabling this will show a sliding graph across the bottom of the screen. This graph shows the current FPS rate and can be used to see if some actions are slowing the game down.
Graphics Settings
User Interface Settings
UI Size
- This sets the size of the onscreen buttons and pads.
UI Vertical Flip
- Flips all on-screen controls upside-down, for multiplayer compatibility. Flips the helps screens and all other user interface screens as well.
Hide Move/Look Pads
- The pads at the bottom of the screen may be hidden by this setting.
Show UI in Screenshots
- Disable this to hide the buttons and pads in any screenshot.
Show Logo in Screenshots
- Disable this to hide the logo in any screenshot.
Screenshot Resolution
- This setting lets you take your screenshots in either fullHD resolution, or at the game's current screen resolution.
Community Content
- You can control access to the Community Content with this setting.
Diabled prevents any access to the CC.
Strict only shows the whitelisted CC content, suitable for young children.
Normal allows all moderated content to be shown.
Show ALL will display all submitted CC content, including unmoderated content.
Audio Settings
Sounds Volume
- Adjusts the loudness of all the sounds made in the game.
Music Volume
- Adjusts the loudness of the background music.
Controls Settings
Touchscreen Move Control
- Buttons. This makes the move control a keyboard-type layout. There are 5 buttons and they are even labelled like a keyboard, 'W' 'A' 'S' 'D' plus an unlabelled button in the center. The labelled buttons move the hero in the indicated direction - forward, left, right and backward. The center button makes him jump. He always moves at the same speed with these controls.
This mode is very effective in creative mode. If you are flying and place your finger in the center then move it up or down, the hero will move vertically only and this is helpful when building.
- Touchpad. This just shows a single touchpad. You move by placing your finger in this pad and moving it in the direction you wish the character to move. The farther you move your finger, the faster he will move. You can also move in any direction unlike with the buttons layout.
Touchscreen Look Control
- Fullscreen lets you swipe anywhere on the screen to look around. To activate an object or break a block, you touch that block or object. To place a block, you tap where you want it.
- Split Touch still uses the whole screen to look around. But you must have the center cursor on an object or block to activate/break it. You must orient the cursor where you want to place a block. Then you tap/hold anywhere on the screen to activate/break/place the block or object.
- Touchpad Only. You must start swiping from within the LOOK pad or the view will not move.
Left Handed Layout
- This will swap the controls left-to-right for easier use by left-handed people. This article assumes it is NOT enabled.
Flip Vertical Axis
- When looking up-and-down, you can 'invert' the controls so that when you swipe up the character actually looks down. This is useful for some people and depends on how you expect the view to react.
Auto Jump
- When the character walks up to a full block, he will jump onto that block automatically if this is set. If it is not, you will have to tap the screen to make him jump.
(Sensitivity Settings) These settings will affect how 'touchy' the controls are and may need to be set for the different player's style of play.
Move Sensitivity
- Changing this affects how you move the hero. With a higher value, you don't swipe your finger as far to make him run. However it will be harder to make him move slowly.
Look Sensitivity
- Increasing this value makes it so you can look around quicker when you swipe. Deceasing means you have to swipe more to make him look. Be careful however, as making this too high or low can seriously effect your gameplay!
Gamepad Cursor Speed
- Adjusts how the game responds to changes from the connected gamepad. Increase to have more sensitivity.
Gamepad Dead Zone
- Adjusts how much the 'joystck' must be moved before the game starts reacting. Used to avoid "jitters" when the control is not being moved.
Creative Mode Dig Speed
- This affects how fast you can mine blocks in Creative mode. Increasing the value means you will mine faster. Contrary, decreasing slows your mining speed. Adjustable between 100 and 300 mS.
Creative mode Reach
- This lets you adjust how far from the character you can tap/break/place blocks. Adjustable from 5.0 to 10.0 blocks, in 0.5 block increments.
Minimum Hold Duration
- This is used to change how long you must 'hold' after you press, in order to use the 'tap-and-hold' action such as breaking a block. Another tap-and-hold action is splitting the items in a stack. Increasing this value means you have to hold longer before the block starts to break, while lowering it does the opposite.
Minimum Drag Distance
- When you put your finger on the screen to tap, it will not stay exactly still. This setting governs how far your finger must move before it is considered a drag rather than a tap. If your taps register as drags, increase this and vice versa.
Compatibility Settings
"Use these setting only if you experience issues with the game."
Single-threaded Terrain Update
- "Enable this to force the game to use a single thread only when updating the terrain. It will make the game run slower on multicore devices, but might make it slightly faster on single core ones."
Use Audio Track Caching
- "Enable this if you experience issues with audio and have Android 4.3 or earlier. This setting reduces the number of AudioTrack objects created."
Use Reduced Z-Range
- "Enable this if you experience issues with graphics like invisible parts of the world near the player or garbled textures. It reduces the clipspace Z range from -1/1 to 0/1 as some Android devices have depth buffering and clipping issues with the full range."
View Game Log
- This shows the 'log' for all the events that happen in the game. It may be viewed by the technically minded to see if there's problems within the game.
Reset to Defaults
- This will change all the above settings to the factory defaults.
History
2.2
-Some setting renamed
-Settings added:
- Terrain Mipmaps
- Display FPS Ribbon
-Settings removed:
- Invisible Models Workaround
2.1
-Sensitivities moved to under controls settings.
-Settings removed:
- Texture Animation Mode
- A.I. Pathfinding
-Settings added:
- Gamepad Cursor Speed
- Gamepad Dead Zone
- Creative Mode Reach
- UI Vertical Flip
- Music Volume